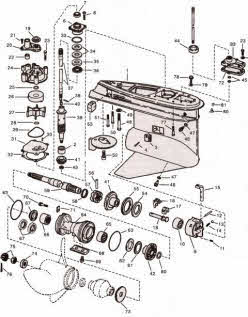Wintriss Manuals
. Die Protection Programmable Cam Switch 1092000 Rev.
View and Download Wintriss SmartPAC2 user manual online. Press Automation Controller. SmartPAC2 Controller pdf manual download.
B5 July 2010 Tech Support Hotline 800-586-8324 8-5 EST ® Wintriss Controls Group, LLC 100 Discovery Way Unit 110 Acton MA 01720 USA Phone (800) 586-8324 Fax (978) 263-2048 www.wintriss.com PRINTED IN USA DA45930. Changes for Revision B5 of the DiPro 1500 User Manual Revision B5 of the DiPro 1500 User Manual covers all DiPro 1500 versions, except where noted. The changes for Revision B5 include:. Circuit board illustrated in Chapter 2 ('location of components') has been modified to show important components only (components have been labeled). Wintriss Product.
We appreciate your business and want to do whatever we can to ensure your satisfaction. Wintriss products are built to stay on the job day after day, and are backed by an ironclad guarantee, international standards approvals, and unbeatable support. Whenever you need assistance or service, we back all our products with excellent spare parts inventories, training programs, and prompt repair service. Wiring a remote reset switch or setup mode disable circuit.25 Installing the DiPro Remote Connection Box (RCB).26 Connecting DiPro Sensor Interface or Wintriss Sensor Interface to DiPro 1500.27 Connecting AC wiring, stop circuits and input check circuit.28 Connecting programmable cam channels (if installing cam).31 Important change about the cam outputs assembly/enclosure.31. Why using DiPro is easy.51 Your starting point in each mode.51 Selecting an item on a display.54 Using the keyboard.55 Chapter 4 Using DiPro 1500 in Initialization mode.61 About Initialization mode.61 The first display—the Initialization menu.61 Resolver zero.62 Position sensor.62. Table of Contents Chapter 6 Using DiPro 1500 in Run mode.87 About Run mode.87 The first display in Run mode—the Run menu.88 Disable (enable) sensors.90 Counters.91 Show sensors.91 Adjust sensors.93 Adjust cams.96 Load tool number.97 Chapter 7 DiPro 1500 Fault Messages.99. How to use the manual This is the installation and reference manual for DiPro 1500.
It has information about how to install DiPro 1500 and how to use all the displays to make die protection sensor settings and cam settings. 90 days from date of shipment. Wintriss’s obligations under this warranty are limited to repairing or replacing, at its discretion and at its factory or facility, any products. Table of Contents DiPro 1500 User Manual 1092000.
(see 'Theory of Operation' for a complete explanation of how DiPro works). Here are some of the benefits you will come to appreciate when using your DiPro 1500. You make all settings for sensors and cam channels (if installed) right at the operator console using DiPro's liquid crystal display (LCD) and keyboard. Introduction to DiPro 1500 DiPro 1500 Front Panel LCD display screen Screen Contrast contrast adjust 0° 90° 180° 270° 360° LED display ANGLE/ (shows RPM, stroke angle when press PROGRAM stops ENTER ANGLE CURSOR Program/run key RESET (set to program to make settings.
After you correct the problem, you reset DiPro using the RESET key. Then you can continue to make parts.
DiPro 1500 can also send a stop signal when one of its counters reaches the preset value. DiPro 1500 User Manual.
DiPro, do not hesitate to call Wintriss Controls. Wintriss Controls makes or sells a wide range of sensors. Below is a partial list of sensors Wintriss Controls makes for its die protection units, and all can be used with DiPro. These inputs work the same way even if you use the DiPro Remote Connection Box or Wintriss Sensor Interface for sensor connections instead of the side jacks. Electronic sensors will not be affected by liquids as described above.
Use NOTE: them with any input, even in wet or oily areas. Introduction to DiPro 1500 Connection boxes for sensors Instead of using the side panel inputs on DiPro 1500, you can use one of two optional interface boxes to connect sensors to DiPro—the Remote Connection Box (RCB) or the DiPro Sensor Interface or Wintriss Sensor Interface. They can be mounted near the die, eliminating long sensor leads and making it easy to switch sensors between jobs. Interface is not covered in this manual.
If you purchase DiPro Sensor Interface to use with your DiPro 1500, you will also receive the DiPro Sensor Interface user manual. The manual tells how you how to install and use it. Refer to that manual for details.
Introduction to DiPro 1500. Sensor inputs can be turned on or off at the keyboard. You turn a Sensor on–off.
Sensor input on by selecting the type of sensor you want it to be—either red, yellow or green. You turn a sensor off by naming it NOT USED. When you turn a sensor input off that has been in use, the settings for that sensor are lost.
(say a part that did not eject), you are likely to have tooling damage. The ready signal tells DiPro 1500 when to expect the actuation from the sensor.
A ready signal is set only for sensors classified as cyclic (green) sensors. Introduction to DiPro 1500 Sensor types for DiPro Sensors used with die protection systems are classified as red, yellow, or green. For DiPro, there are three types of greens—green, green quick check, and green constant. When you make settings for a tool, you select the sensor type for each one of DiPro's sensor inputs. The sensor must turn on at least momentarily within the ready signal. However, a green quick check sensor cannot stay on or turn on outside the ready signal.
The sensor must turn on, then turn off within the ready signal. Otherwise, DiPro 1500 sends the stop signal to the press. Introduction to DiPro 1500 Green special sensors Green special sensors can be used to detect excessive slug stacking or other events, which occur periodically, but not necessarily on every stroke. This sensor must actuate at least once during a preset number of strokes.
Instead of setting a ready signal as with a green sensor, you set a value for the preset number of strokes. You can learn what you do not know in Chapter 5. The important thing is to understand how you can use DiPro 1500 to easily set ready signals for your green sensors. Here is what you do:. Firmware for SFI ™, Servo Feed Interface to integrate electronic/digital servofeed with DiPro 1500. Firmware for AutoSave ™ which allows DiPro 1500 to save AutoSet ™ series load analyzer setpoints.
Firmware to connect DiPro 1500 to PACNet ® pressroom monitoring software network. Chapter 2 DiPro 1500 Installation WARNING! DiPro 1500 should not be used to control clutch / brake timing. It is designed to be used for auxiliary functions only.
This chapter describes how to install DiPro 1500. It covers:. Installation guidelines and overview. The communications wiring must not be run with any other wires.
These wires will be installed only if DiPro 1500 is used to send data to the ® PACNet pressroom monitoring software computer. CONTINUOUS modes. Make sure the press has working top stop and emergency stop circuits. Verification that the press operates and stops properly is extremely important because DiPro 1500 will be tied in to the press stop circuits. Do not forget to mark your electrical prints where you wire in DiPro. TB105 TB101 Connections for AC wiring, TB103 TB102 top stop wiring, emergency stop wiring, and the input check circuit should be made inside the press control.
Wiring scheme for DiPro 1500 DiPro 1500 User Manual Ch 2 1092000. DiPro 1500 Installation Mounting the DiPro 1500 control enclosure IMPORTANT!
If you have a panel mount, go to Appendix A for special installation instructions, and mounting and cutout dimensions. To mount the enclosure, follow these steps: 1. Determine a convenient place for the control enclosure. Ideally it should be close to the press control so operators and setup personnel can easily see the readouts and reach the keyboard.
Do not use a flexible shaft like a speedometer cable. The resolver will lag the crank because the shaft twists on start-up. When the crank stops, the resolver will turn past the true stopping point and snap backward. DiPro 1500 User Manual Ch 2 1092000.
90% of the way. Tighten the screw. Metal tooth inside slot will clamp down on the bare wire for a tight connection. Make sure the metal tooth is clamped down on the bare part of the wire, not on the insulation. DiPro 1500 User Manual Ch 2 1092000.
P A C N E T P A C N E T/S FI SENSORS 1-3 LOW IMP. SENSORS 4-6 HIGH IMP. Location of components in DiPro 1500 (important items shown and labeled) DiPro 1500 User Manual Ch 2. If you need to replace your resolver, follow the instructions outlined in this section.
Remember that you will also have to rezero the resolver. Refer to 'Zeroing the resolver' and more specifically 'How to replace and rezero the resolver' found in Chapter 3. DiPro 1500 User Manual Ch 2 1092000. DiPro 1500 Installation Multiple controls connected to a single resolver You can connect DiPro 1500's resolver to as many as three other controls (for instance - Spectrum, ProCam 1500, or another DiPro 1500). Any Wintriss Controls product that is providing press control timing signals to a clutch/brake control must always be MASTER.
To connect a remote reset switch Connect a wire from TB101, terminal 8, to a normally open switch. Connect another wire from the switch to Gnd (TB101, terminal 11). DiPro 1500 is reset with a momentary connection to ground. To connect the setup mode circuit 1. DATA INSTRUMENTS WINTRISS CONTROLS GROUP connector Figure 2-7.
DiPro 1500 RCB enclosure for sensors with connector pinout To install the RCB and connect wiring: Mount the RCB to the press with the shock mounts provided using the mounting holes on each flange. Make sure sensor wires can be easily connected and that the RCB cable will reach DiPro. 1500, connect the cable as shown in Table 2-2. Notice that while there are 8 inputs for sensors at DiPro Sensor Interface or Wintriss Sensor Interface, DiPro 1500 has only six inputs for sensors. Therefore, you will have two unused wires in your WSI cable.
Refer to the applicable user manual for complete installation and operating instructions. WARNING SHOCK HAZARD Never apply power to DiPro 1500 when the power supply cover is removed. To prevent shock, always replace the cover before applying power. Determine how you will bring wiring from your 115 Vac power source (or 230V source if applicable) to the control enclosure. Run power, stop circuit, and input check circuit wires through flexible liquid tight conduit to the enclosure. The DiPro 1500 enclosure is rated NEMA 12 (protected against dust and oil). You must use conduit of the same rating and make proper connections to ensure NEMA 12 protection.
'emer stop' (9 and 10). It does not matter which way you connect the wires. Connect wires for the input check circuit to the terminals marked 'IN A' and 'IN B.' It does not matter which way you connect the wires.
Se Figure 2-8. DiPro 1500 User Manual Ch 2 1092000. Decide which relays will be used with which channels and arrange them in the enclosure.
The relays just pull out of their sockets. When inserting, make sure that all pins match the socket holes. This is important so that DiPro 1500 User Manual Ch 2 1092000.
1 through 3, and the solid state relay in channel 5 on the cam outputs board assembly. Then you must connect DiPro 1500's channel 4 output to the cam outputs board assembly's channel 5. Consequently, the device being controlled must be connected to output board assembly channel 5. 5-8 TB303 TB302 allow clearance for #6 screw (4 terminals for connecting wires to equipment places) Figure 2-11A1. Cam outputs assembly DiPro 1500 User Manual Ch 2 1092000.
DiPro 1500 Installation Figure 2-11A2. Location of components - Cam outputs assembly DiPro 1500 User Manual Ch 2 1092000.
Wintriss Manuals
DiPro 1500 Installation Table 2-3A. DiPro 1500 (TB102) to Cam Output assembly (TB301) Wire TB102 (Pin #) TB301 (Pin #) A (3) Black GND (11) White –12V OUT (10) B (2) Power Connections +5V (4) +5V OUT (9) Opt. CHAS GND (1). You connect your equipment to the relay relays.
The relays open and close circuits to your equipment at the angles (degrees of the stroke) you set. DiPro 1500 User Manual Ch 2 1092000. When inserting, make sure all pins match the socket holes. This is important so you do not bend the pins. Then press in firmly. NOTE See Table 2-4B and specifications in Chapter 1 for additional data on the relay output relays. DiPro 1500 User Manual Ch 2 1092000.
Other wires on cable (white, gray, blue) not used. These can be cut off where they exit cable. Plug cable connectors into their sockets. To connect the relays to your equipment, use connector TB302. See Figure 2- 12B. DiPro 1500 User Manual Ch 2 1092000.
Install the suppressors across the load and as close to the load as possible. Attach suppressors by connecting leads across existing terminals or junction points.
See Figure 2-13 earlier in this section for the correct way to install them. DiPro 1500 User Manual Ch 2 1092000. DiPro is wired correctly. Check these items before turning DiPro on Is the DiPro 1500 voltage selector switch set for the right voltage—115 Vac or 230 Vac )? See Figure 2-9.
Is the resolver cable wired to the connector correctly. See Figure 2-5. Select 'resolver zero' from the Initialization menu. This is the first choice on the menu.
To select, use the cursor keys to move the bar over the words 'resolver zero'. (The bar may already be there.) Then press ENTER. You will see the following display: DiPro 1500 User Manual Ch 2 1092000. If the number is 0, it means the zero position of the resolver at TDC is 0°. Press RESET to go back to the Initialization Menu. You are done.
If you are installing the position sensor, do it next. If not, go to 'final checkout'.
DiPro 1500 User Manual Ch 2 1092000. 359°), swap the black wire and yellow wire (terminals 2 and 5) on connector TB105. Now shut off power to DiPro and the press control. You are ready to install the position sensor.
DiPro 1500 User Manual Ch 2 1092000. For newer systems after 10/91, follow these steps to get into Initialization mode: Turn the 'Program/Run' key on the front of DiPro 1500 to 'Program'. Press both the left and right 'ANGLE-OFF' keys at the same time for one second. You are done installing the position sensor. You can start final checkout. NOTE Once installed, never disable the position sensor using the Initialization Menu to clear an error message.
Misalignment between the resolver and crankshaft will not be detected. DiPro 1500 User Manual Ch 2 1092000. DiPro 1500 Installation Installing high speed version of DiPro 1500 (optional) If you have a standard DiPro 1500 and wish to change the system to a high speed version (1600 SPM maximum), follow these instructions: Moving the jumper: 1. See Figure 2-4 for the location of the jumper J101.
Notice that the jumper is set on pins 2 and 3 (for 800 SPM). If the press did not top stop and DiPro displayed an error message, there is a problem in your top stop circuit. Recheck all wiring and trace the cause of the problem. Do not continue with this procedure until the press top stops when you trip the sensor. DiPro 1500 User Manual Ch 2 1092000. If you got to this step, everything is working right.
Clear any error message by pressing RESET. Delete the test settings. You can now load a tool, create settings for the tool, and begin to make parts using your new DiPro 1500.
DiPro 1500 User Manual. DiPro 1500 Installation Wiring the Top Stop with your mechanical cam switch (optional) This is how to wire the DiPro 1500 (with cam option) with your mechanical cam switch to be used for Top Stop. This does not affect or improve the safety of the system! Your clutch/brake control must be control reliable on its own. DiPro 1500 Installation DiPro 1500 User Manual Ch 2 1092000. You can switch between Program mode and Run mode by turning the key to 'program' or 'run'.
Wintriss Controls Manuals
What you can do in each mode is described in detail in later chapters. Here we show you how to get started in each mode. DiPro 1500 User Manual Ch 3 1092000. Program mode because it has the most things to do).
Then go back up. Try different routes. This will give you a good idea of how you carry out tasks using the displays. DiPro 1500 User Manual Ch 3 1092000. DiPro 1500 User Manual Ch 3 1092000. It is fast and easy. See 'Using the keyboard' next for a description of all the keys.
See Chapter 5—'Using DiPro 1500 in Program mode' to learn what happens when you make the selections above. Sometimes a display has more columns than appear on the screen.
A good example is the tool number display. It can have up to 40 columns (for 200 numbers).
However, only four columns can appear on the screen at once. To see a new column, press the DiPro 1500 User Manual Ch 3 1092000. This is the speedy way to set your digit.
To set the next digit, which is 4, press the right cursor key. The pointer moves to the next digit to the right. DiPro 1500 User Manual Ch 3 1092000. Here is how 31230 would look on the display: NEW TOOL NUMBER 0 0 3 1 2 3 0 USE LEFT/RIGHT CURSORS TO SELECT DIGITS USE UP/DOWN CURSORS TO CHANGE VALUES PRESS ENTER WHEN DONE, RESET TO CANCEL DiPro 1500 User Manual Ch 3 1092000. PART EJECTION GREEN USE ANGLE KEYS READY TO SET THE READY When you push SIGNAL. PRESS right angle on key RESET WHEN once, bar appears DONE to show on at 1, off at 0. DiPro 1500 User Manual Ch 3 1092000.
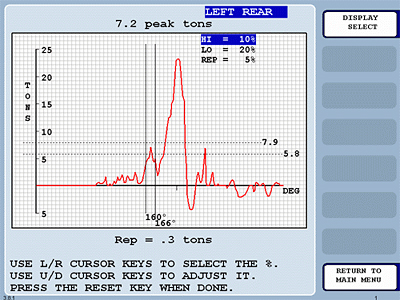
'angle on' and 'off' keys. The on and off setting will always show in the 'ready' box. Making the on-off setting for cam channels (if you have the cam switch installed), is done exactly the same way.
DiPro 1500 User Manual Ch 3 1092000. An on–off setting for a cam channel Here is an example of a setting for a cam channel: on at 200°; off at 300°. See Chapter 5—How to use DiPro 1500 in Program mode—for complete instructions on creating a tool number and making all settings.
For newer systems after 10/91, follow these steps to get into Initialization mode: 1. Turn the 'Program/Run' key on the front of DiPro 1500 to 'Program'. Press both the left and right 'ANGLE-OFF' keys at the same time for one second. Using DiPro 1500 in Initialization mode INITIALIZATION RESOLVER ZERO MENU POSITION SENSOR COMMUNICATIONS SELECT CAM NAMES SECURITY ACCESS USE CURSOR KEYS TO SELECT, ENTER TO SET. SWITCH TO RUN WHEN DONE.
This is the Initialization Menu—the first display in Initialization mode. From this display, you can call up all the other displays in Initialization mode and carry out your tasks.
Communications This choice on the Initialization menu lets you set an identification number for your unit if you are using a computer to collect data from DiPro. DiPro 1500 can send and receive ® data from a computer using Wintriss Controls' PACNet pressroom monitoring software. Using DiPro 1500 in Initialization mode Select cam names You can name your cam channels in Initialization mode to indicate their function (if the cam option is installed). SELECT = HIGHLIGHT + ENTER When we say SELECT in this manual, it means highlight the item and press ENTER. Using DiPro 1500 in Initialization mode 3.
To see more names on the list, push the 'down' cursor key until the bottom name on the list is highlighted, then keep pushing it. A new name will appear each time you press the key. Using DiPro 1500 in Initialization mode Security access You use this choice on the Initialization menu to lock one or more actions so personnel cannot perform these actions in Run mode. You also use this choice to set reset modes. Using DiPro 1500 in Initialization mode Example You want to prevent personnel from adjusting sensors in Run mode. Select 'Program and Run mode' next to 'adjust sensors'. You will now see this display: LOAD TOOL #: PROGRAM AND RUN MODES.
Using DiPro 1500 in Initialization mode DiPro 1500 User Manual Ch 4 1092000. If you have a DiPro 1500 shipped prior to 10/91, remember to switch the 'Run/ Initialization' switch (S101) inside DiPro back to 'Run' position when you are. Using DiPro 1500 in Program mode Setting Sensors This section explains how to set (program) sensors for a tool. To load tool numbers, see 'Load the tool information' later in this chapter. Ideally, you should set sensors for a tool after the tool is installed and after all sensors are installed and connected. Using DiPro 1500 in Program mode 3.
Key in the number for the tool. The messages at the bottom of the display tell you how to enter the number. (See 'Entering a number with the cursor keys' in Chapter 3 for step-by-step instructions.) 4. After selecting sensor type, you will see this display for all sensors except green special.
You do not have to set the stop type for a green special sensor. DiPro 1500 automatically stops the press on the upstroke.
You can set stop type for the other sensors —. Using DiPro 1500 in Program mode TOOL # 4400 PART EJECTION SENSOR 1 EMERGENCY STOP TOP STOP USE CURSOR KEYS TO CHANGE SELECTION PRESS ENTER TO SELECT, RESET WHEN DONE To set stop type for red, yellow, green, green quick check, and green constant, select the setting you want for the sensor—emergency stop or top stop. Using DiPro 1500 in Program mode To set the 'ready on' and 'ready off' angles: 1.
Use the angle keys to move the bar along the ruler marked in degrees. You move the left edge of the bar with the 'on' keys. You move the right edge of with the 'off'.
Using DiPro 1500 in Program mode Setting the other sensors for the tool After you make the last setting for the sensor, you will again see this display. The name of your sensor will appear in the display. The next sensor is automatically highlighted. You can display and adjust your sensors quickly, even while the press is running. To learn how to use RUN mode, see Chapter 6—'Using DiPro 1500 in Run Mode'. Set Cams If you purchased the programmable cam switch option with your DiPro 1500, you can set cam timing. Using DiPro 1500 in Program mode For existing tool number Select the the tool number from the tool number display.
Then select 'Modify the tool information' from the next display. You will see this display after entering a tool number or selecting an existing. Using DiPro 1500 in Program mode 2. Select 'Program on/off angle'. Key in the on angle and off angle using the Angle keys. A bar above the ruler will move to the point you set for 'on' and 'off'.
The setting is also shown in the box on the display. Using DiPro 1500 in Program mode 3. Use the right 'on' angle key to set the degrees where the channel should turn on.
The letter 'T' and the 0 next to it will move across the scale at the bottom of the display as the key is pressed. Using DiPro 1500 in Program mode Set counters To set counters for a tool number, select 'Program/load tool numbers' from the programming menu (the first display in Program mode). Select the tool number, then select 'Set counters'. You will see a display like this. When you load tool settings, both the DiPro and cam timing settings for the tool are loaded if you have the DiPro 1500 cam timing option installed. When the cam timing settings are loaded, auxiliary press equipment (a feed, transfer mechanism, lubricator, etc.) may start if the press crankshaft is within the on-off setting for that device.
Using DiPro 1500 in Program mode 3. Select 'Load the tool information'. You will see this warning message: TOOL# 8600. WARNING! ANCILLARY EQUIPMENT MAY OPERATE WHEN THIS SETUP IS LOADED. WARN ALL PERSONNEL TO STAND CLEAR. PRESS ENTER TO LOAD THE SETUP PRESS RESET TO CANCEL 4.
Using DiPro 1500 in Program mode Disable (enable) sensors You can enable and disable your sensors using the keyboard and display screen. Generally, you should always have sensors enabled to protect your tool. But sometimes you may want to disable sensors during setup. DiPro will not stop the press when sensors are disabled even if a sensor signals a malfunction. Using DiPro 1500 in Program mode Modify the tool information After you have created a tool number, it is easy to change sensor settings or cam timing settings for the tool. Changing settings is done the same way you made them originally.
Using DiPro 1500 in Program mode 2. Select the tool number you want to change. You will see a display like this: TOOL NUMBER 8600 LOAD THE TOOL INFORMATION MODIFY THE TOOL INFORMATION DELETE THE TOOL INFORMATION USE CURSOR KEYS TO CHANGE SELECTION PRESS ENTER TO SELECT, RESET WHEN DONE 3. Using DiPro 1500 in Program mode Modifying cam channels 1. Select 'Set cams' from the display giving you the choice of setting counters, sensors, or cams. You will see a display listing your cam channels like the one shown here.
(Your channels will be named differently. Remember, you set names for your channels in Initialization mode—see Chapter 4.). Chapter 6 Using DiPro 1500 in Run mode This chapter describes how to use all the displays you will see in Run mode. It covers adjusting settings for a tool, adjusting counters, loading a tool number, and enabling and disabling sensors. You will go into Run mode. If you have a DiPro 1500 shipped prior to 10/91, remember to switch the 'Run/ Initialization' switch (S101) inside DiPro back to 'Run' position when you are ready to operate the unit! Refer to the beginning of Chapter 4 for more.
Using DiPro 1500 in Run mode If settings are locked in Run mode If sensor settings, cam settings, or counters are locked in Run mode, you will see a message on the screen telling you so when you select the item. Using DiPro 1500 in Run mode Disable (enable) sensors You can enable and disable your sensors in Run mode.
Generally, you should always have sensors enabled to protect your tool. But sometimes you may want to disable sensors during setup or for troubleshooting.
DiPro will not stop the press when sensors are disabled even when a sensor signals a malfunction. Using DiPro 1500 in Run mode Counters To set or adjust counters in Run mode, select 'Counters' from the run menu. You will see this display: COUNT PRESET VALUE 200000 GOOD PARTS 0 BATCH 9405 TOTAL HITS 1230450 USE CURSOR KEYS TO MAKE SELECTION. Using DiPro 1500 in Run mode How to use the show sensors display The show sensors display can be used to quickly check the status of all your sensors and correct programming or wiring mistakes. When you select the show sensors display with the press running, you will see the ground blocks for green sensors flashing. Using DiPro 1500 in Run mode Adjust sensors In Run mode, the tool number must be loaded before you can adjust settings for the tool. You can only change the ready signal for green sensors and the preset value for the green special sensors.
You cannot change any other settings. Using DiPro 1500 in Run mode Adjusting the ready signal for green sensors Adjusting the ready signal in Run mode is almost the same as adjusting it in Program mode.
There are two differences. First, you see the sensor's on and off time (its actuation angle), so it is easy to set the ready signal precisely. Using DiPro 1500 in Run mode Examples of a display for a green constant sensor Here is an example of a display for a sensor set to green constant: SENSOR 3 SHORT FEED GREEN CONS USE ANGLE KEYS READY SENSOR. Using DiPro 1500 in Run mode Adjust cams In Run mode, you can adjust all timing signals for each cam channel. To adjust cam switch settings for the loaded tool number: 1. Select 'Adjust cam timing' from the first display you see in Run mode.
Using DiPro 1500 in Run mode Load tool number You can load any tool number in Run mode from the tool number display. However, a tool number cannot be loaded when the press is running. If loading tool numbers has been locked, you cannot load any tool numbers NOTE: in Run mode.
When you load a tool number, both the DiPro settings and cam timing settings are loaded if you have the DiPro 1500 cam timing option installed. When the cam timing settings are loaded, auxiliary press equipment (feed, transfer mechanism, lubricator, etc.) may start if the press crankshaft is within the on-off setting. Chapter 7 DiPro 1500 Fault Messages This chapter explains the fault messages and other types of messages you may see on your LCD display when the press stops or when problems occur. Three types of messages are explained here:. 50 milliseconds after the end of the ready signal. If a green or green quick check sensor does not come on during its ready signal, DiPro 1500 continues to look for the sensor signal.

If it saw the sensor come on within 50 milliseconds after the ready signal, this message is displayed. DiPro 1500 Fault messages Sensor failure SENSOR 4 sensor name SENSOR FAILURE, THIS SENSOR SEEMS TO BE SHORTED TO GROUND Problem: For a green or green constant sensor, the sensor has stayed on from the end of one ready signal to the beginning of the next ready signal for the next stroke. DiPro 1500 Fault messages Green quick check sensor came on outside ready SENSOR 2 sensor name THIS GREEN QUICK CHECK SENSOR WENT ON OUTSIDE ITS READY AT DEGREES Problem: A green quick check sensor came on or stayed on outside the ready signal.
DiPro 1500 Fault messages Fault message for red sensors SENSOR 6 sensor name RED FAULT, THIS N/C SENSOR HAS BEEN OPENED AT DEGREES Problem: A red sensor has actuated (is open to ground). When this message appears, the angle where the condition was detected is also listed shown on the LCD display. DiPro 1500 Fault messages Messages displayed when a counter preset is reached Good parts counter GOOD PARTS COUNTER PRESET REACHED Problem: The count set for the good parts counter has been reached. The press should stop at top dead center. These messages can also indicate an internal problem with DiPro 1500 itself. If you cannot correct the problem yourself after reading the remedy for the problem below, contact a Data Instruments representative.
Problem: As stated in the message, the resolver did not start rotating within one second after the press started. Also, the resolver could have stopped turning for one second with the press running. DiPro 1500 knows when the brake/clutch valve is activated through the input check circuit.
DiPro 1500 Fault messages Position sensor incorrect POSITION SENSOR INCORRECT THE POSITION SENSOR WAS NOT CLOSED AT 0 DEGREES OR WAS NOT OPEN AT 180 DEGREES Problem: The position sensor is not closing at 0 degrees or opening at 180 de- grees. DiPro) or the resolver failed. It may just be that wiring in the resolver circuit to DiPro is loose or bad. If you have a DiPro 1500 allowing press speeds up to 1600 NOTE: spm, the message will state 1600 spm instead of 800. He does not leave until he counts the same number getting on as got off (the checksums must match). Remedy: The checksums may not match if DiPro 1500 is turned off while in the middle of programming or adjusting settings for a tool. It will also happen if the stored tool number settings get damaged due to an internal DiPro malfunction.
DiPro 1500 Fault messages (This page intentionally left blank) DiPro 1500 User Manual Ch 7 1092000. Standard Enclosure versus Optional Panel Mount DiPro 1500 is available either with an enclosure or as a panel mount. The panel mount can be mounted from the inside or outside.
Be sure to allow at least 4' (10.2 cm) of clearance behind the panel mounting plane to allow enough room for the electronics. DiPro 1500 Panel Mount Figure A-1. Mounting and 'cutout' dimensions for DiPro 1500 panel and your enclosure DiPro 1500 User Manual Appendix A 1092000.
9 green special sensor 74 emergency stop 9, 13 Green special sensors 12 emergency stop circuit 28 ground block 30 enable sensors 83, 90 ground wire 16 Guidelines for setting sensors 13 DiPro 1500 User Manual Index 1092000. Index high impedance inputs 5 off angle 95 How DiPro 1500 works 3 on angle 95 How to connect suppressors across the on-off setting 77 load 36 operation, DiPro 3 Initialization menu 61 PACNet 14, 16, 63 Communications 63 panel mount 111.
54, 55 voltage selector switch 29 Sensor Names 72 Sensor on-off marker 94 sensor terminology 9 Wintriss Sensor Interface 6, 27 sensors 4 set cams 76 bring up the display of cam channels yellow sensors 12 delete channel settings 79.